
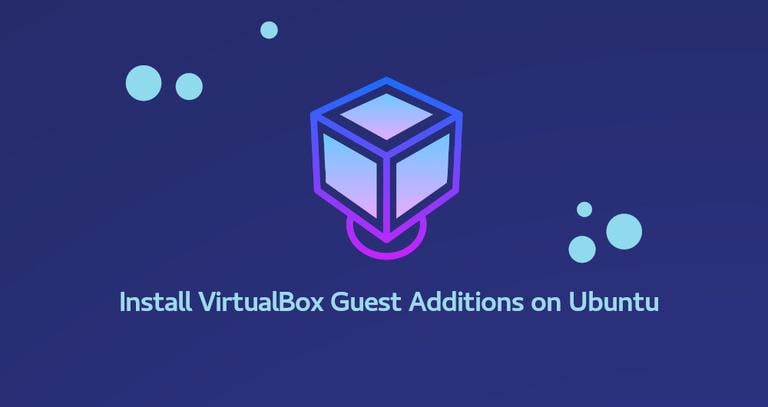
Step 3: Moreover, under the description box, you can give any description you want. You will be able to copy and paste files and folders from Windows to Ubuntu and vice-versa. From the drop-down menu, choose Bi-directional and the same for Bi-directional.Ĭhoosing Bi-directional will allow you to share files between the host machine, which is Windows 11 in your case, and Ubuntu in a virtual machine. Step 2: Furthermore, click on the Advanced option and go to the shared clipboard. They contain the values you have already set before while creating the machine. Under the General settings, you will see some options like Name, Type, and Version. Step 1: Select Ubuntu and click on Settings.
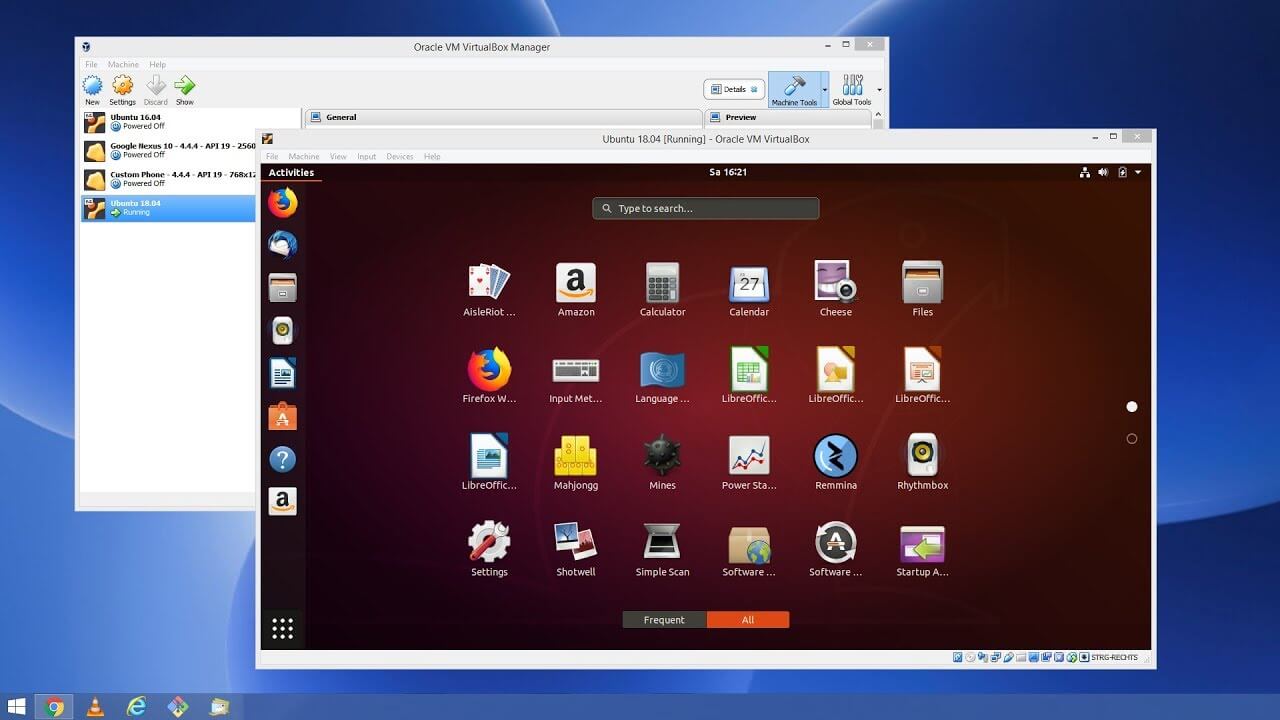
Part 4: Set Up VirtualBox With Ubuntu 20.04 Step 8: After you create the machine, you will be able to see it on the left-side panel. Also, you can choose the virtual hard disk size by moving the slider.īy default, the machine will set it to 10GB and if you want to increase it to 100GB, click on Create. Step 7: On the next window, you can choose the file location where your Ubuntu operating system file will be located. Therefore, it is better to leave it as it is. Moreover, it is self-explanatory that the machine will not expand the disk size when needed if you select a Fixed size. On the other hand, you will see a second option which is fixed size.
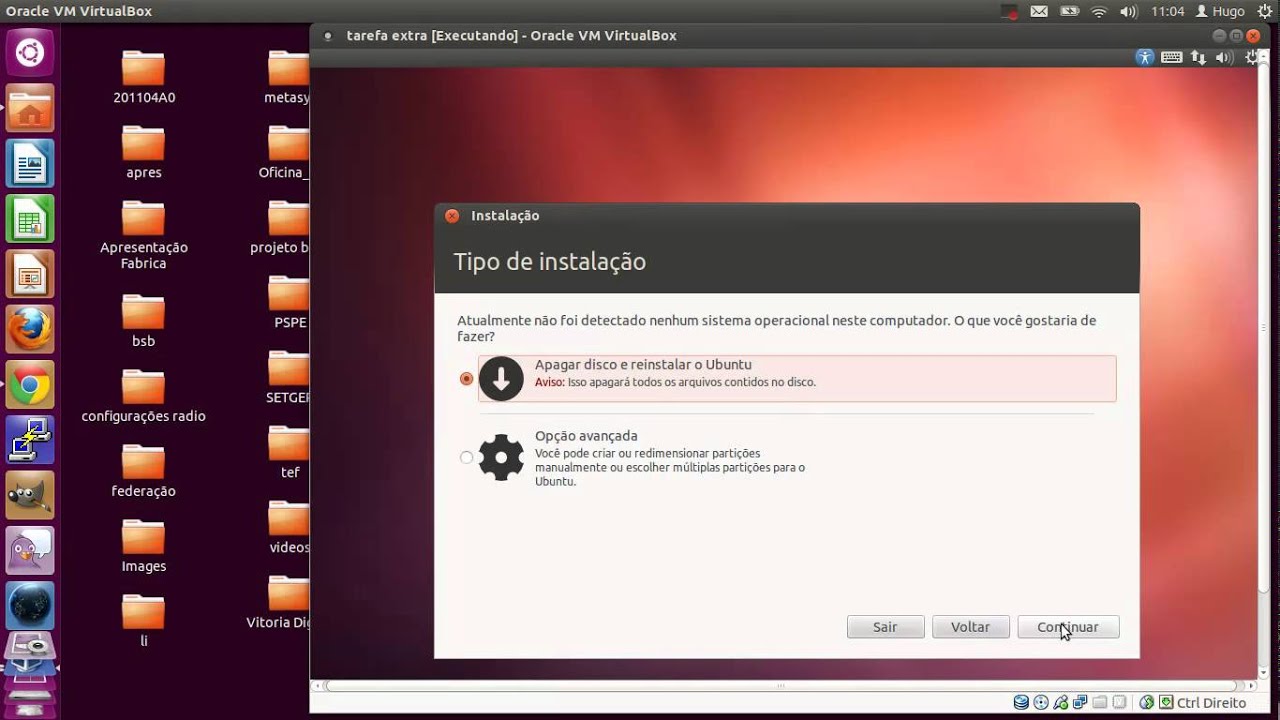
It means that your device will allow the disk size to expand if Ubuntu needs more space while installing or running. Step 6: Moreover, the next part is Storage on Physical Hard Disk the machine will by default choose Dynamically allocated.


 0 kommentar(er)
0 kommentar(er)
